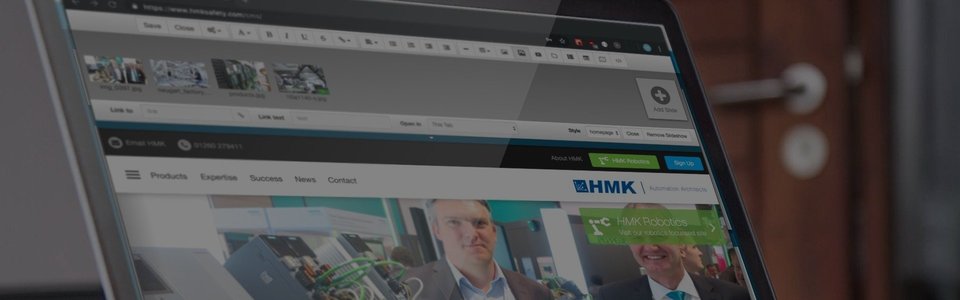
DuoCMS 5
How to Add a Link
If you would like to link to a page on your own site, you can use the shortcut menu to fill out the ‘link’ area. Clicking on the page tree button near the ‘link’ box, will open a page selection tool as shown in the diagram below. Simply select the page you wish to link to, then click the ‘link’ button again to close the dialogue box.
If you want to link to a page on another site, you need to go to that page, and copy it’s web address from the address bar shown at the top of your screen on your web browser. You then need to paste this address into the ‘link’ box. Addresses from all other sites need to have http:// inserted before the www. This is very important because it needs to be the full address; without it the link will not work.
The ‘open in’ drop down has two options: this window (this will open the new page over the existing web page), and new window (this means a new browser window will open for the link, leaving the existing page unaltered).
Click the link button again to close the input box and the link is created. The link will only work when you have left the editing mode by pressing the ‘save changes’ button. Links do not work in editing mode, this is to stop the accidental clicking of links. If you wish to remove a link, select the item that has the link, click on the ‘link’ icon and then click remove.
The link drop down will appear, this shows two elements, the ‘link to’ box and the ‘open in’ icons. The ‘link’ box is where the address of the page that you wish to link to, should go.
Now select an area of text or an image that you wish to turn into a link, and then click the create link button.
You can add links to other pages in your own site, or link to pages on other websites. To add a link that directs you to another page on your own website, you must first click the edit page button in the site editor.